一、什么是项目文件
1、项目文件扩展名 .prproj
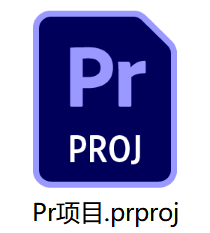
.prproj 就是我们Pr工程文件的后缀名
2、用于记录剪辑操作和素材路径等信息,不包含素材文件本身
我们在进行视频剪辑的时候,会进行多次剪辑,所以需要将每次的工作记录下来,这些记录下来的文件就在.prproj工程文件中,这里存储的就是项目工程,但是不包含素材的本身,
3、高版本的Premiere可以打开低版本的Premiere生成的项目文件,但是低版本的无法打开高版本的项目文件
二、新建项目
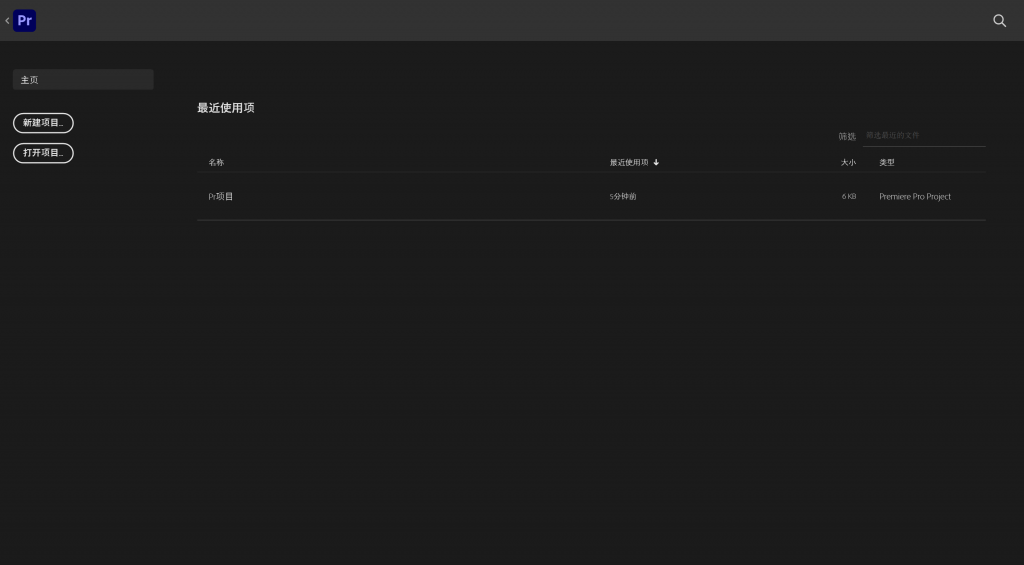
新建项目中需要对项目进行项目名称和项目位置的更改 [如下图]
项目存储位置默认存放在系统的Document/Adobe/Premiere Pro/版本号 这个目录下
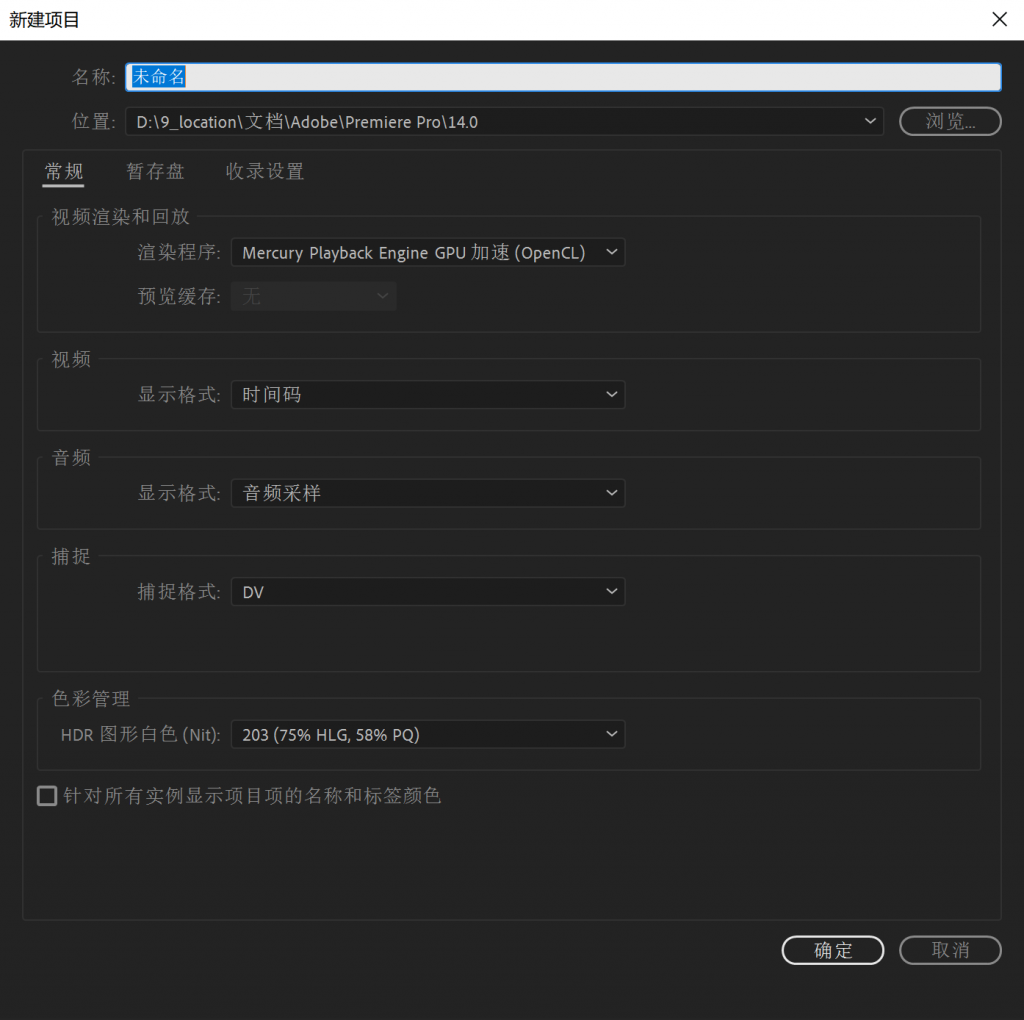
三、项目的打开方式
1、Pr欢迎界面 —— 打开项目 —— 找到工程文件打开
2、Pr欢迎界面 —— 历史记录 —— 打开项目
3、我的电脑 —— 项目文件夹 —— 找到工程文件打开
四、什么是序列
序列是以时间为先后顺序,以轨道为上下关系的一个容器,简单理解为时间轴
它有不同的尺寸,用于承载我们的素材
项目就是一个任务,其中会有多个序列,每个序列又会有多个素材
五、创建序列
我们剪辑操作需要依托于序列来操作,没有序列是无法进行剪辑的。
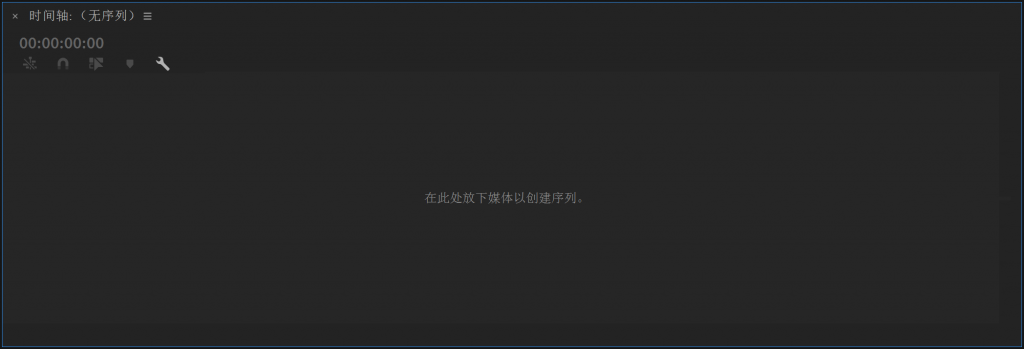
1、菜单 —— 文件 —— 新建 —— 序列
2、Ctrl + N
3、新建分项 —— 新建 —— 序列
4、直接将素材拖动到时间轴 —— 自动以素材大小创建序列
六、序列预设
序列的创建十分重要,它关乎我们最终成品的样式。
在新建序列时,会有多个选项,其中一个就是序列预设。
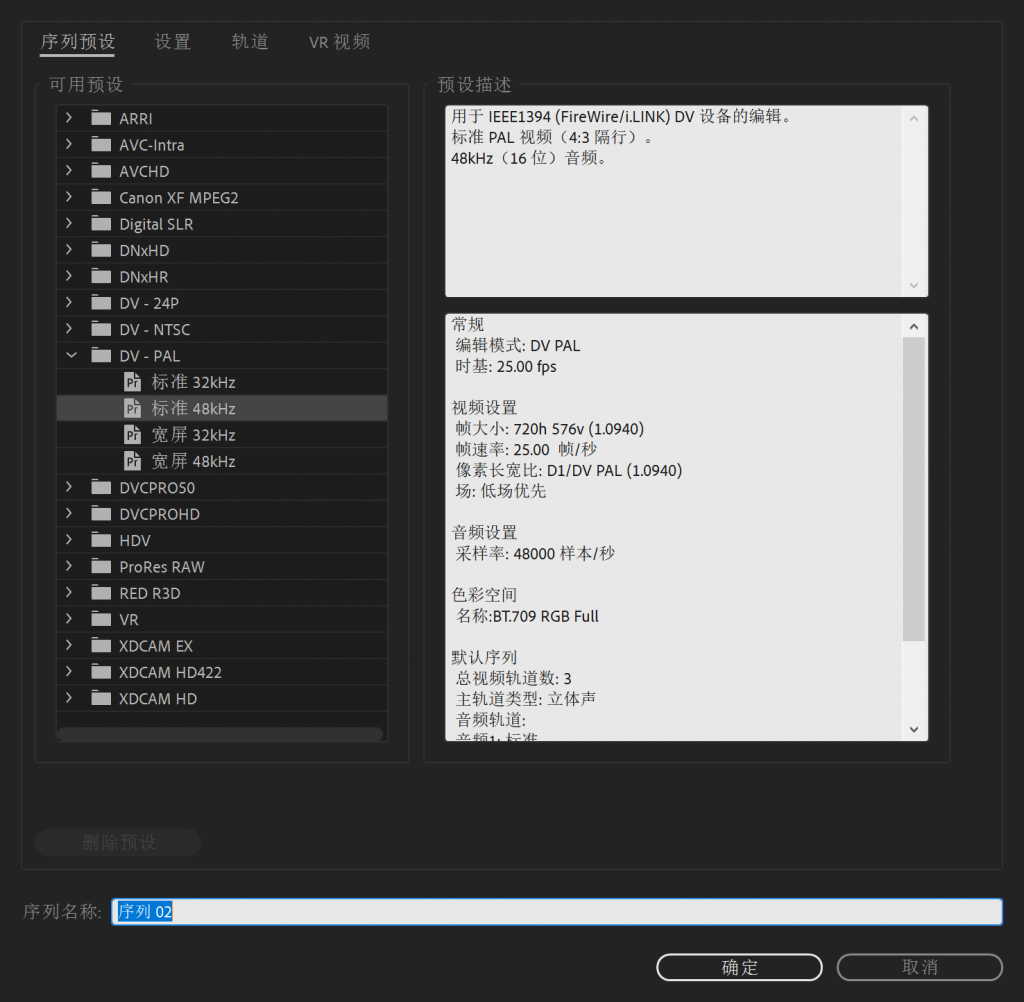
序列中的专业名词:
帧:指的是单幅影像画面,一帧就是一个静止画面,连续的帧就能够形成动态影像
帧速率:就是一秒传输的图片的帧数,一般用fps表示,我们一般使用的是24/秒 或 25/秒
帧速率越高,画面越流畅
分辨率:是一个表示图像精细程度的度量标准,通常以水平和垂直方向点的数量来衡量
我们也常用像素来表示这个点,一般有以下几种常用分辨率:
1280 × 720 小高清
1920 × 1080 全高清
2048 × 1080 2K
3840 × 2160
4096 × 2160 4K
以下进行了解即可:
场:“上场优先”是指发送“奇数场”在发送“偶数场”,“下场优先”则相反
电视制式:NTSC制式、PAL制式、SECAM制式
扫描:逐行扫描(P)、隔行扫描(I)
序列预设中我们常见三种序列预设
1、DV - PAL(匹配老设备使用,使用较少)
2、HDV - HDV 720p25(小高清预设)
3、Digital SLR - DSLR 1080p25(主流预设,首选)
我们也可以自定义预设:在预设序列旁边选择设置,可以自定义预设
一般帧速率选择在 25帧 / 秒
我们可以将常用的自定义的预设保存下来
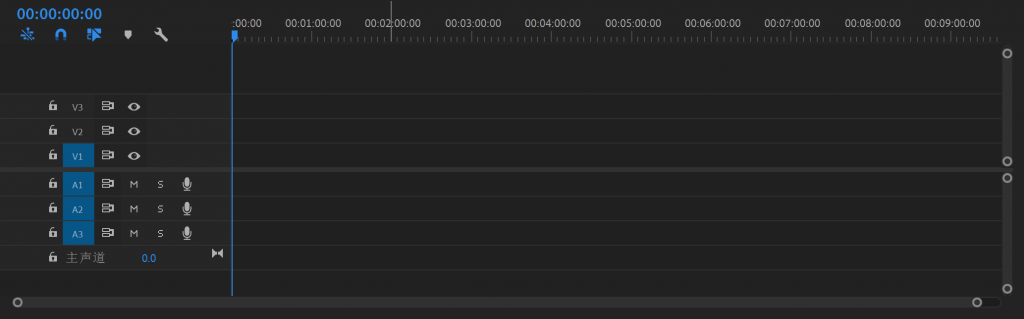
七、序列的修改
如果我们要对已经创建好的序列进行修改可以点击:
菜单 —— 序列 —— 序列设置
八、Pr界面布局设置
我们可以看到目前的页面是由多个工作面板组成的,可以自由拖动、调整。
我们可以根据我们的习惯调整面板的布局、展示、隐藏等
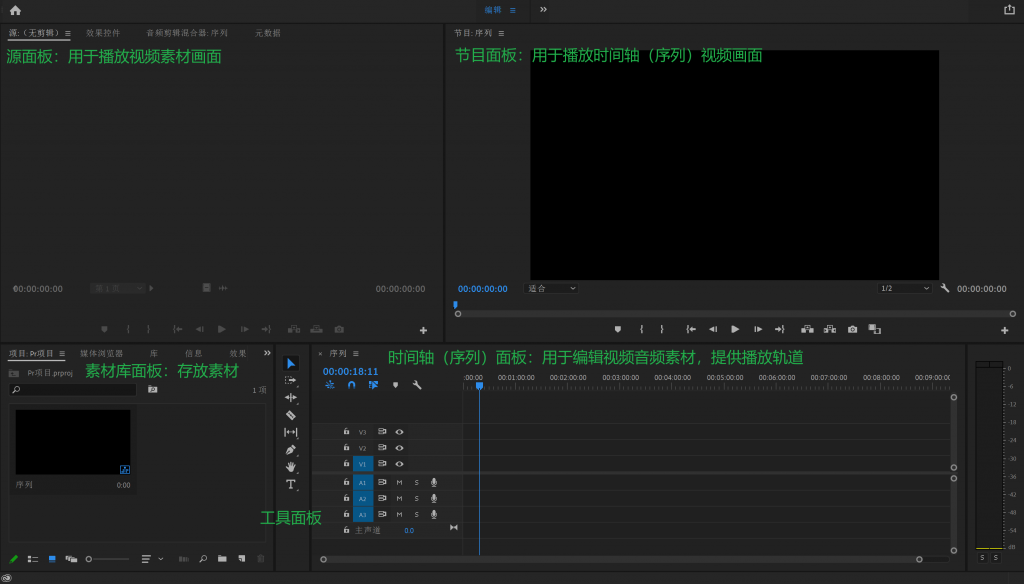
九、项目面板与素材的导入
项目面板一般位于界面左下角,主要用于存储和管理素材的。
导入素材时,可以导入视频、音频、图片,除此之外可以导入PSD文件、序列图像等
1、素材的导入方法:
1、菜单 —— 文件 —— 导入 —— 选择素材 —— 打开
2、快捷键 Ctrl + I
3、项目面板空白处双击导入素材
4、项目面板空白处 —— 右键 —— 导入素材
5、媒体浏览器 —— 找到素材所在位置 —— 导入
6、选中素材直接拖动到项目面板当中
2、素材的管理
1、在电脑硬盘中,对素材进行分类管理(可以方便快捷找到素材,后期项目迁移时也更加方便)
2、在项目面板中进行分类管理(简单快捷)
素材导入后,我们导入Pr后的素材,在内部改名不会影响,但是如果更改硬盘中的素材名,会导致素材丢失,需要重新链接
3、项目面板的功能
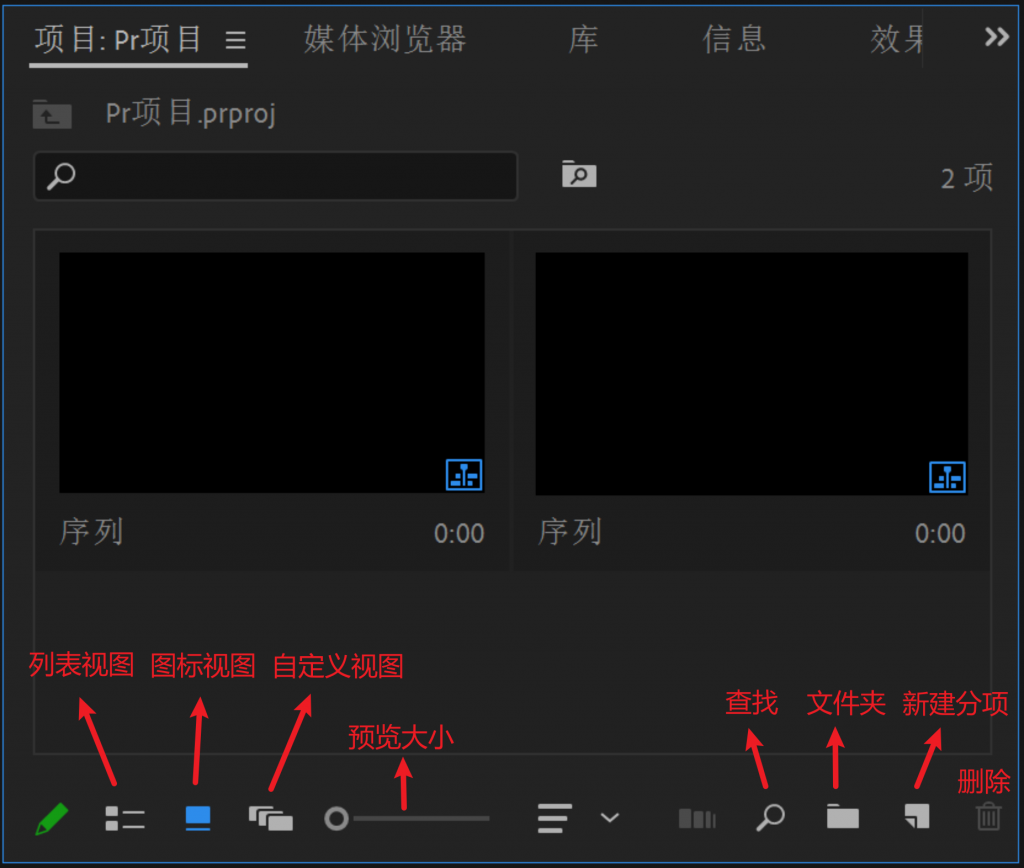
十、源面板的功能
1、源面板的用途
源面板又叫项目监视器面板,主要用来预览和编辑项目窗口中的原始素材
在项目面板当中,我们可以双击素材,这时这段素材就会显示在源面板当中
2、源面板的功能
源面板可以对素材进行预览和编辑
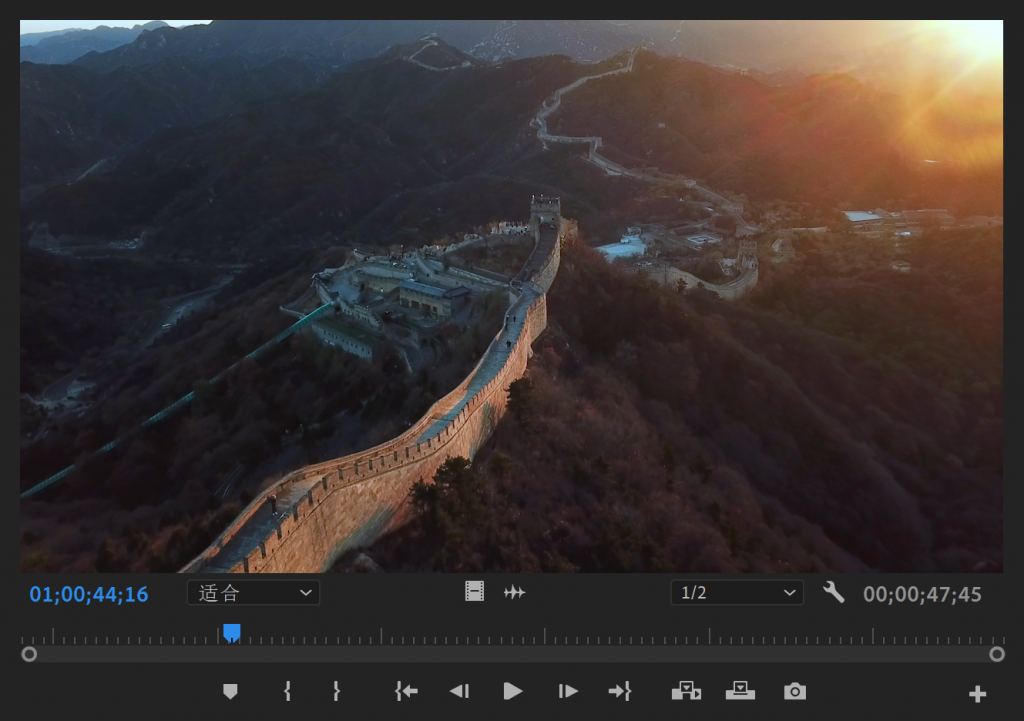
- 素材的预览
快捷键空格控制视频预览的播放与暂停
播放键两侧的叫做逐帧播放预览,点击一次是一帧的
快捷键L进行视频倍速播放
快捷键J进行视频倍速倒放
快捷键K暂停播放键
播放窗口左边的时码数值是帧数,右边窗口的时码数值是时长
左侧时码旁边调整的是视图的大小,右侧时码旁边调整的是预览视频的分辨率
- 素材的截取
源面板的第二个功能是可以进行素材的截取
底部2、3个按钮的作用是标记入点,标记出点,用于截取出我们需要的视频(快捷键是I、O)
4、8个按钮作用是跳转到入点,跳转到出点(快捷键shift+I、shift+O)
视频下一栏中间的两个是仅拖动视频和仅拖动音频的功能,也可以直接拖动视频窗口 声画同步
取消入出点:入出点处单机鼠标右键 —— 清除入出点(快捷键 ——Ctrl+shift+X)
- 素材的插入与覆盖编辑
9、10个按钮的作用是插入编辑和覆盖编辑
插入编辑:点击后,素材插入到时间指针的位置(快捷键,)
覆盖编辑:点击后,新素材会覆盖时间指针后相同时间的素材内容(快捷键。)
十一、节目面板的功能
1、节目面板的用途
节目面板一般位于右上角位置,用来预览我们时间线上的内容
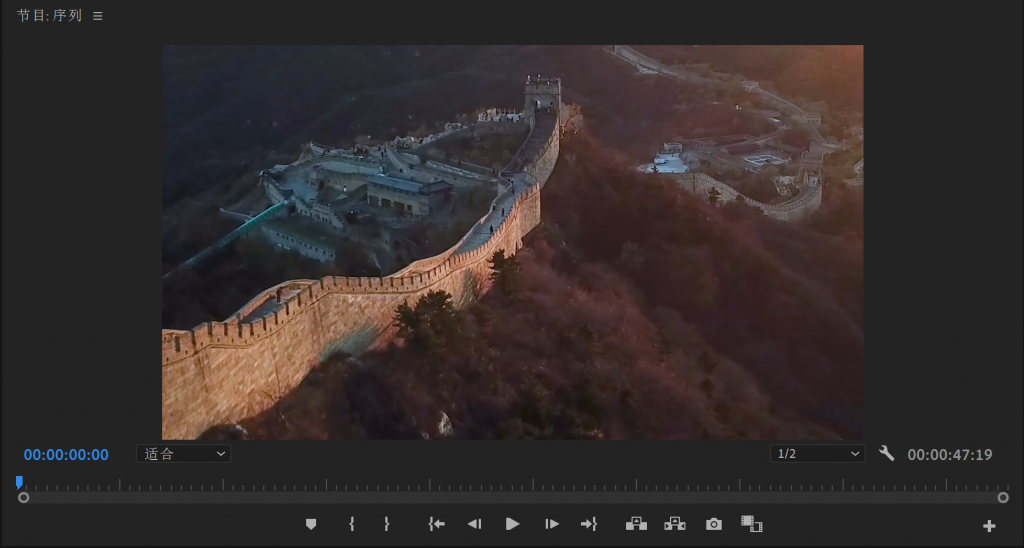
2、节目面板的功能
- 素材的播放预览
在节目面板当中浏览剪辑面板的方法和源面板浏览方法基本一致 - 入点出点的设置
与源面板不同的是,他设置的是我们剪辑好的视频的时间线的入出点
一般我们会将出入点用于查看入出点的时长 - “三、四”点编辑
三点编辑:需要在素材的源面板和节目面板中共同指定三个编辑点,已确认素材的长度和插入、覆盖位置,这三个点可以是素材入、出点,时间线入、出点四点中任意三个点。
四点编辑:需要在素材的源面板和节目面板中共同指定三个编辑点,已确认素材的长度和插入、覆盖位置,这四个点是素材入、出点,时间线入、出点。
当我们确定好合适的三、四点之后,我们在源面板下面学到的插入和覆盖按钮则可以使用,执行插入或覆盖的操作(当使用四点编辑时,素材和时间线时长不匹配时,Pr会询问如何更改设置) - 提升、提取编辑
在节目面板下第9、10个按钮是,提升编辑和提取编辑的按钮:
提升编辑:点击后,删除时间线出入点之间的素材,前后素材 中间留空
提取编辑:点击后,删除时间线出入点之间的素材,前后素材 中间自动连接
十二 时间线面板的基本功能
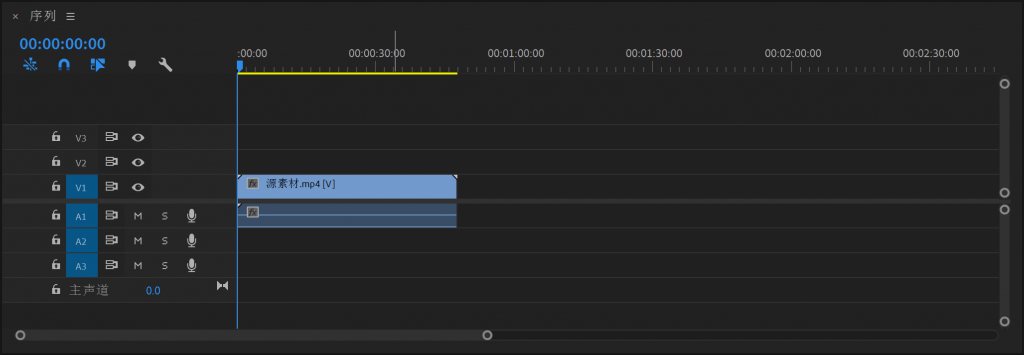
1、放大缩小时间线
五种方法:
1、选择工具下,拖动时间线下方进度条,方法缩小时间线
2、按住ALT键的同时推动滚轮方法缩小时间线
3、按键盘上的加减号来方法缩小时间线
4、缩放工具下,点击放大缩小时间线
5、全局缩放时间线,按键盘上的反斜杠键 \
2、添加删除轨道
轨道一般分为音频和视频轨道,我们可以在对应的区域右键选择添加或删除单个轨道
或者我们直接拖动素材到无轨道的区域,自动生成对应的轨道
3、轨道的层级关系
轨道的层级关系,轨道上级显示优先于下级视频
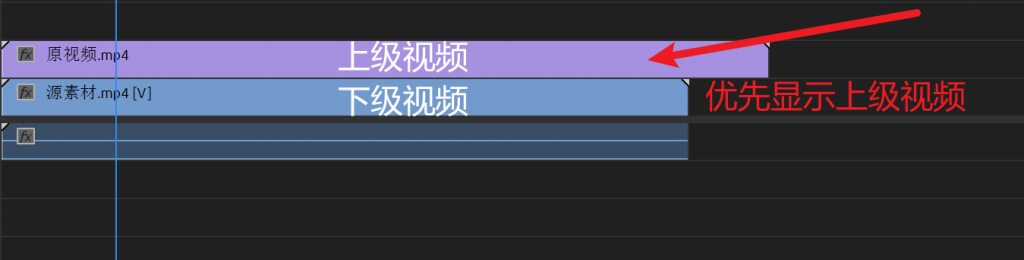
4、时间线九大按键的介绍
1、时码
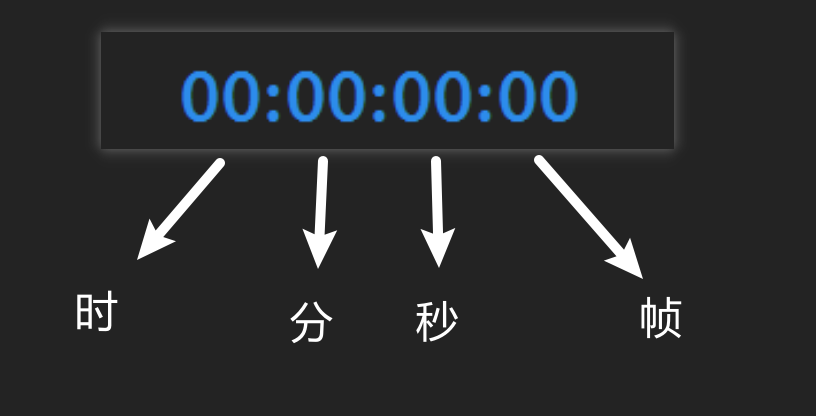
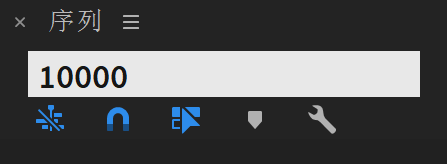
帧:点击输入1——24帧,输入25会自动跳转到1秒
秒:点击输入100代表1秒,以此类推
分:点击输入10000代表一分钟,以此类推
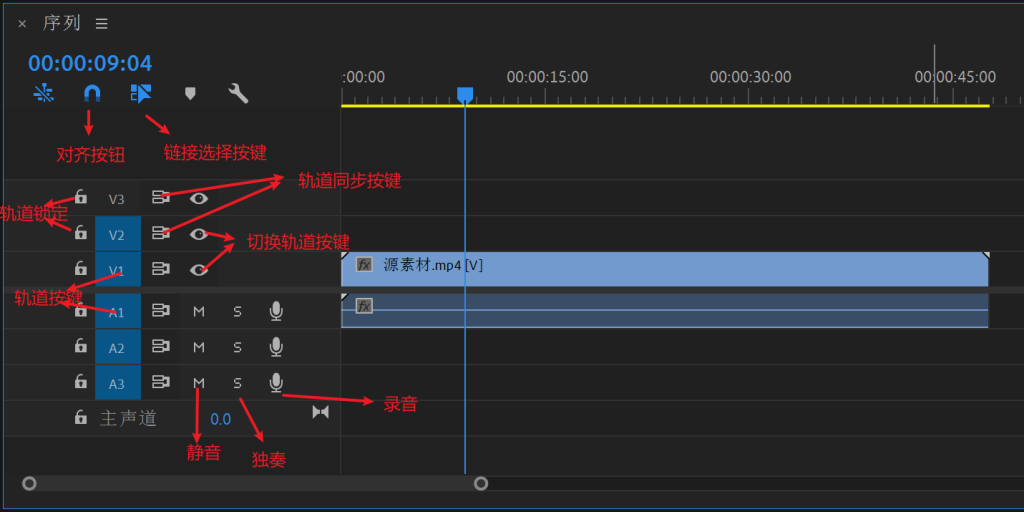
2、对齐按钮
使素材之间以及对时间戳之间有一个自动吸附的功能,一般要开启状态
3、连接选择按键
将素材的音频和视频链接或分离,开启状态,我们的视频和音频时链接在一起的,修改的时候也会联动
也可以选择音视频素材,右键选择链接或取消链接
4、轨道映射和目标轨道按键
在轨道最前方,有V1和A1的标识,我们可以进行A1,V1的标识修改,影响的是我们插入素材和覆盖素材使用快捷键的默认位置
而在后面的轨道标识,V1,V2,V3,A1,A2,A3,是目标轨道,我们如果激活的情况,就可以使用粘贴或剪切,(例如我们关闭了V1,开启了V2,粘贴自动粘贴到V2的位置,裁剪也只会裁剪V2的视频段)
5、轨道锁定按键
在轨道映射和目标轨道之间有一个锁,这个就是轨道锁定按键
当我们点击后,就会锁定当前轨道,我们无法再操作这个轨道上的素材,
6、轨道同步按键
在轨道目标按键后面,像摄像机一样的按键
如果我们关闭同步按键,素材不会自动跟进其他素材的调整
7、切换轨道按键
在轨道同步按键后面,像眼睛一样的按钮
控制的是该轨道视频的显示与输出的控制(可以隐藏当前轨道的视频)
8、静音、独奏和录音按键
在音频轨道后面有三个按键,依次是静音、独奏和录音按键
他们实现效果和名字相同,依次是静音、独奏和录音功能
9、轨道高度调节
1、直接拖拽轨道调整高度
2、按住ALT键的同时,推动鼠标滚轮调整轨道高度
3、双击想要放大的轨道
4、提高视频轨道 Ctrl++ ,提高音频轨道 ALT++ ,同时提高,SHIFT++
十三、嵌套序列
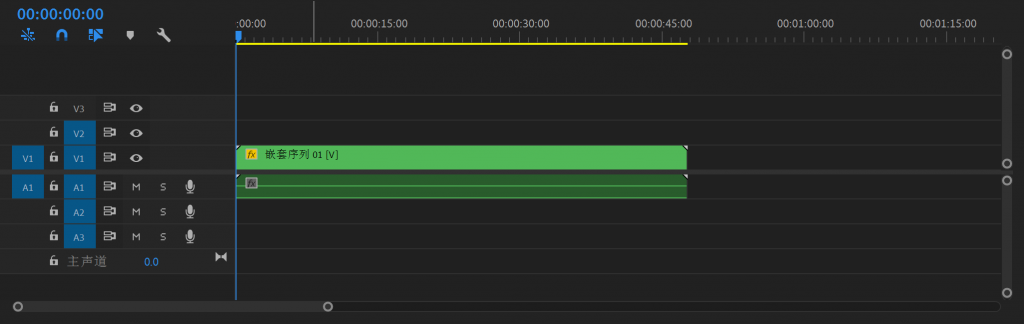
1、序列嵌套的作用
序列嵌套是指将时间线上的多个轨道的素材打包并合并到一起,可以一起进行修改和编辑
2、序列嵌套的创建
1、在时间线面板中选择要嵌套的素材中,之后在菜单栏——剪辑——嵌套
2、在时间线面板,选中素材——直接单击右键——嵌套
序列可以作为素材成为另一个序列中的素材。
3、序列嵌套的修改
嵌套创建后,我们可以双击嵌套,就会进入嵌套序列中,我们可以对里面的素材进行编辑、更换等操作
在嵌套内进行修改编辑,直接影响的就是主序列中嵌套序列的内容。
但是如果我们修改主序列中嵌套序列的属性,嵌套序列中的内容是不会改变的。
嵌套序列的取消:我们可以进入序列内部,全选——剪切——回到主序列——粘贴。
4、嵌套的用途
1、添加过度或特效
我们要同时播放的素材添加特效或转场,可以做一个序列嵌套,一起添加
2、精简轨道数量
我们在制作一切视频,需要用到大量轨道,我们可以将它嵌套来减少轨道数量
3、多机位剪辑
我们进行多机位剪辑的时候,必须将素材进行嵌套使用
十四、序列标记的用处
序列标记,用于定位、设置提醒、管理剪辑等
标记的使用方法和用途:
1、编辑的分类和使用方法
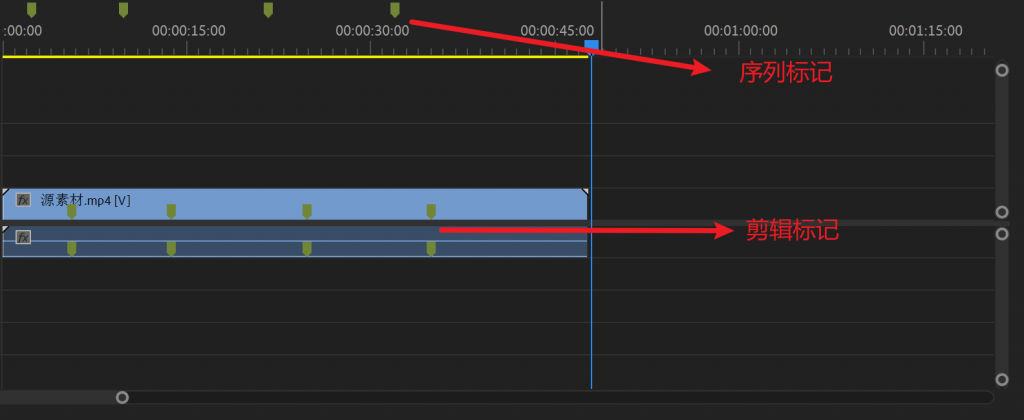
剪辑标记:我们将剪辑标记,直接标记在素材上(M键添加标记),我们需要选择素材进行标记,或在源面板对素材打好标记之后,在拖入时间轴
序列标记:将标记点,标记在节目面板上,直接标记在时间线上,我们在不选中素材时,添加标记将会添加在节目面板上
Ctrl + Shift + M 快捷键,跳转到上一个标记点Ctrl + M 快捷键,跳转到下一个标记点
删除标记:添加好的标记,我们可以右键标记选择清除所选标记或清除全部标记
2、标记的用途
1、标签化提示
在一些大型项目中,可以通过给已经剪辑好的视频打标记,实现团队合作
在已经添加的标记点双击,可以对我们已有的标记添加提示信息
2、定位与筛选
在剪辑中,我们可以标记,镜头信息提示
3、视频制作辅助
我们在制作卡点视频或类似操作视频时,可以利用标记进行制作辅助
4、音视频对齐
我们将视频素材需要的音频点打标记,之后移动我们的音频到位置即可
十五、选择工具和轨道选择工具
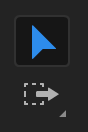
选择工具(默认工具)的使用
1、选择工具下可以直接拖动素材移动位置
2、选择工具下可以直接对素材头尾修剪,增长和减短
3、素材的替换,直接使用选择工具 + ALT键 进行素材的替换
4、素材的删除,单机素材后选择Delete键
5、默认拖拽素材时是覆盖编辑,+ Ctrl键 是插入编辑(所有轨道跟随移动),+ Ctrl + Alt插入编辑(当前轨道移动)
选择轨道工具的使用
向前轨道选择工具(A)
向后轨道选择工具(Shift+A)
这个工具用来批量移动时间线上的素材
十六、剃刀工具和波纹滚动编辑工具
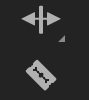
波纹编辑工具(B):使用波纹编辑工具,拖动头部或尾部可以裁剪视频头部尾部时长
波纹编辑工具对素材进行编辑后,右键空白的位置,进行波纹删除
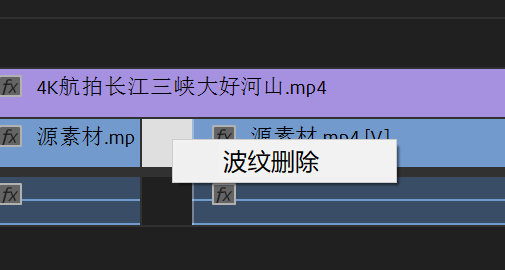
滚动编辑工具(N):在当前工具模式下,我们对两端素材中间进行编辑时,节目面板会显示两段视频的头尾帧画面(需要在素材有延展内容的情况下使用)
剃刀工具(C):剃刀工具主要用途是将我们一段素材分为多段素材,选中素材,单击鼠标左键
选中素材按Shitf+鼠标左键,实现一键分割多段素材
也可以使用快捷键替换剃刀工具Ctrl+K 可以按时间指针 快速分割选中素材(不选中则分割全部素材)Ctrl+Shitf+K 快速分割全部轨道素材